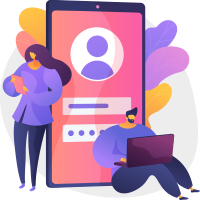[embedyt] https://www.youtube.com/watch?v=uoFWfIdLL6o[/embedyt]
Hi viewers, how are you today? Welcome to another episode of zest how-to’s. So guys, today. We are going to discuss about the Resetting Chromecast that how we can factory reset our Chromecast device easily. So that it can connect with the new network. You might be having a new Wi-Fi or you might be having another Computer or Wi-Fi device or the password chain to your Wi-Fi device. So that’s why you might need to change or upgrade your Chromecast setting, so that you can use with your new device or with your new Wi-Fi.
STEP #1 to Factory Reset Chromecast :
LOCATE THE SMALL BUTTON ON THE DEVICE
So, without further to do, let us get closer to your Chromecast device. And see how we can really set this little monster.
So first of all, what you need to do is to just turn up your Chromecast device and find that tiny little button. Once you find out this tiny little button, you need to press it and hold this button.
So once you press it and hold it, you see some lights blinking up. So you need to hold it on and wait for a moment and then release the button.
So now after you’ve just reset your device, the Chromecast device. Now, you need to go to your Android phone or your iOS phone and go to the Play Store or the App Store respectively. What you need to do right now is that you need to write in the Play Store, Google home. So, once you write down the Google home app in the Play Store, you need to click on the install button to install the Google home app on your mobile phone.
STEP # 2 to Factory Reset Chromecast
v:
GO TO PLAY STORE AND TYPE IN GOOGLE HOME
STEP #3 to Factory Reset Chromecast:
CLICK OPEN APP
Now, click on the open button on the Play store or the app store and then your mobile will take you to the Google Chromecast app. And you see the welcome screen on your mobile phone for the Google Chromecast.
STEP #4 to Factory Reset Chromecast:
YOU WILL BE INSIDE THE APP HOME PAGE
Now, what you need to do is to add your Google account to your Google home app from your mobile phone.
STEP #5 to Factory Reset Chromecast:
ADD YOUR GMAIL ID
Now after you add your Google account to the Chromecast device on your phone, the Chromecast app on your phone, then it will take you to the homepage of the app where you will see create a home and get started.
STEP #6:
YOU WILL BE REDIRECTED TO THE CREATE A HOME PAGE
Now what you need to do is just click on the get started button and then it will take you to a screen where it will ask you for the nickname of your Chromecast device. In this case. We have just typed in the name as Momo’s Chromecast. So you can name it whatever you want to name your Chromecast device. You can name it as your Popo’s Chromecast or whatever. ABC or XYZ whatever you want to write the name, so Now, after you enter the name for your Chromecast device, it will take you to the location access. So basically it’s asking you for the access to your location for using the Chromecast device. So it’s totally up to you to give it the permission for your location access or not.
STEP #7: to Factory Reset Chromecast:
ENTER THE NAME OF YOUR DEVICE ITS UPTO YOU!
STEP #8: to Factory Reset Chromecast:
GIVE LOCATION ACCESS TO THE APP
So after that, if you want to allow the app to access your location, you will click on the allow or if you want to deny the location, you need to click on the denial button, and then it will take you forward, and it will look for the devices. Now, after this location setup is being finished. The basic setup is done. Now, the Google Chromecast app or the Google home app on your mobile phone.
STEP #9: to Factory Reset Chromecast:
CLICK ALLOW
It will search for the near devices.
STEP #10: to Factory Reset Chromecast:
SELECT YOUR DEVICE TYPE
So after looking up for the devices, it will display a list of pre-selected or pre offered categories from the Google devices or the iot devices which are near your phone. So it will ask you to select your device. From here, you need to select Google Chromecast /. Google TV. Click on that and then it will ask you to plug in your device. Okay. So once you plug in & connect your google chromecast device, it will be taking you to devices home page.
STEP #11: to Factory Reset Chromecast:
LOOK FOR YOUR CHROMECAST DEVICE
So guys, now finally, that we are connected to our new Google device on our new Wi-Fi and our new devices. So we will see on our Mobile screen that the Chromecast is connected to a word. One of our devices, which is the office TV, the name of the device, which is connected right now with our mobile phone in the Google home, app with the Google Chromecast is office TV, so Now we can enjoy our Google Chromecast device and it can be connected with any of the Wi-Fi devices that we are using and we are connected on the same Wi-Fi network to with the TV on any device. We can cast our Chromecast device on
STEP #12: to Factory Reset Chromecast:
CONNECT YOUR DEVICE
So now, as you can see that we are casting our mobile phone. We are actually mirroring our mobile phone to the TV that we are using on the same Wi-Fi network.
STEP #13: to Factory Reset Chromecast:
CAST YOUR DEVICE
You just need to click on the mirror, this device button, and then you will see the magic, your device, whether it is your mobile phone, or whether whatever device you are connected with Bibles, your tablet, whether it’s, you or any other device, which is on Android, or iOS using this Google phone app. You can cast it easily on your TV.
STEP #14: to Factory Reset Chromecast:
ENJOY
You can see that now how we are using our mobile and everything that is being displayed on our mobile phone screen, is clearly casted on our Chromecast TV. So this is all Wireless. There is no physical device or no physical cable connected to our mobile phone at this present moment with our TV and that our TV is displaying all, which is available on our mobile phone, even we can cast videos, we can watch YouTube, we can play games and we can do a hundred and thousands of tasks on our mobile phone and we can
The screen connected on the TVs.
So this is a huge facility specially, if you are in a remote Arena, or if you are in a meeting or you’re presenting to your clients, this is a very, very professional way that you can cause your mobile phone devices to your TV’s for the presentation on or casting the same. Screen, which is being displayed on your mobile devices or the tablets to your TV’s is a unique way to connect your TV’s or it’s a interconnected way if unique interconnecting way for the devices to communicate with each other and display the information Within. And one more thing to note here is that you can even cast your laptop screens, using the Google Chrome. It is very easy to cause any laptop screen directly to your TV. If you having the Chromecast connected on the over the same Wi-Fi network.