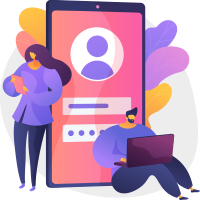Your personal IP address is a unique number assigned to you by your internet service provider, or your ISP. It’s a unique number that goes with every connection to the internet. The question many people have is what is my public IP address? This tutorial will explain what your public IP is and how it affects you.
A typical internet service provider assigns you a unique internet protocol address for each device you connect to the internet via your computer. Your IP address is stored inside of your hardware. When you use a web browser, your internet protocol address is sent from your browser to the internet service provider. When you send an email, it is also sent from your computer to the internet service provider. Your IP address is used for all of these functions, and it’s very important for the security of your network.
If you’re concerned about what is my public IP address, then there is good news. There are now websites that will help you answer the question, what is my public IP address? These websites will let you know exactly what is your public IP address. Many people would like to make sure that their IP isn’t being changed when they are using the internet, so they will be able to surf the internet while keeping an eye on their personal information. Most importantly, these websites will tell you who is behind various internet protocol addresses.
To get started, open up the control panel by clicking on Start > Control Panel > Add / Remove Programs. You will see a section for “internet protocol devices”. In the right-hand pane of this section, you will see a row of numbers. These numbers will be represented by either a plus (+) or minus (-) sign. The number after the minus sign is the external IP address that you will be using for the connection.
To find out your public IP address assigned to a specific device on the Internet, type the following command into the command prompt: netsh interface eth0. The command will begin a process that will identify your device. After you have finished typing the command, you will receive a list of all of the names of the devices that are associated with your account.
One important thing to note is that you will not see the same name for every device that is listed. This is because different computers will have completely different IP addresses assigned to them. However, if you have more than one of these devices, you will see all of their names which can make it easier to locate your computer if necessary.
When you are done typing this command, you should see a screen prompting you to enter a password. You will then be prompted again to save the settings and exit out of the Powershell window. At this point, you should have your external IP address. If you have not yet, you should click on the Properties option to modify the IP settings for your device. If you have already changed them, you should click on the Save tab and then press enter.
Your configuration should be saved and you can now go ahead and connect to the Internet using the IP address you noted down in the previous step. You will be prompted by the browser to connect to the specified gateway. The default is always the gateway you set during installation. You should click on the Next button to continue. There are usually many other settings that you can change, such as the port number of the WebSocket.